Instruction-Notes-Public
Hướng dẫn đăng ký thi chứng chỉ AWS
Bài viết này sẽ hướng dẫn cụ thể cách đăng ký thi chứng chỉ do AWS cấp.
1. Đăng nhập hoặc đăng ký
Để tạo tài khoản mới, đầu tiên, hãy truy cập trang sau: https://www.aws.training/Certification
Tại màn hình chính, chọn Sign In.
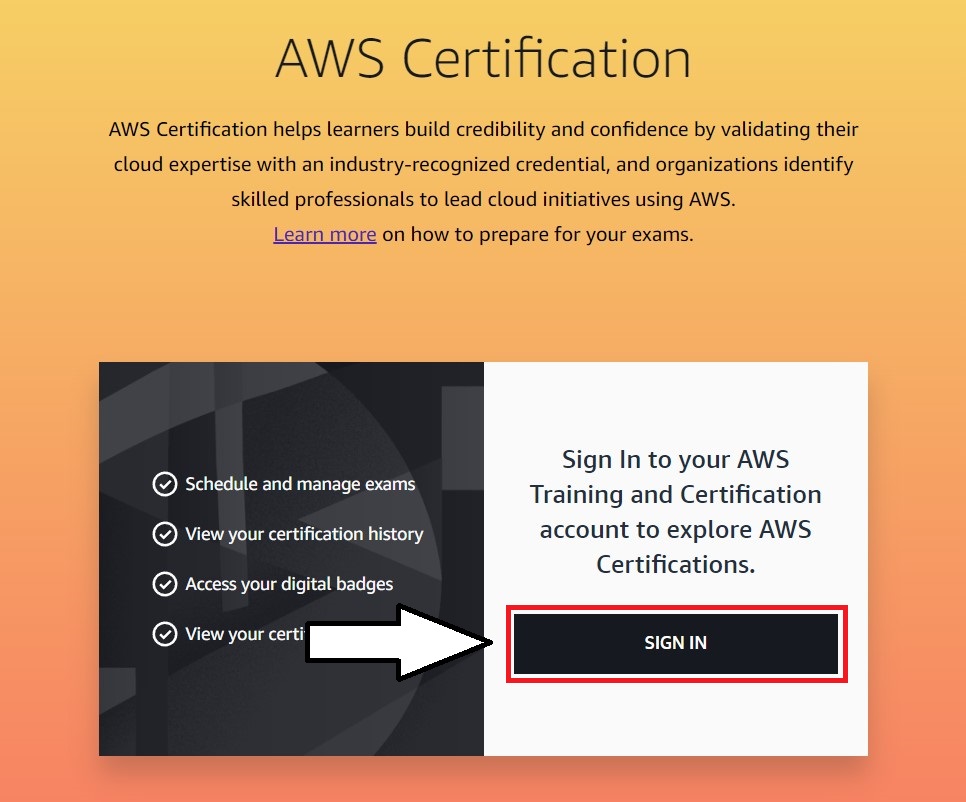
Trong trang tiếp theo, giữ phương thức đăng nhập bằng AWS Builder ID nếu bạn không phải nhân viên AWS. Nhấn vào Create or Sign in.
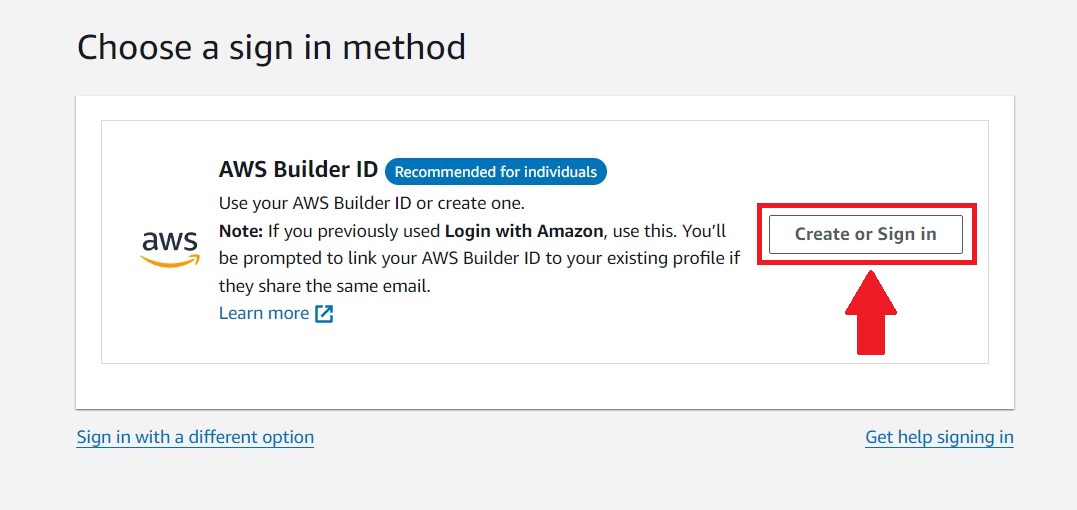
Tại khung Create AWS Builder ID, nhập email và nhấn Next để tạo tài khoản mới (xem phần 1.1) hoặc Already have AWS Builder ID ? Sign in để đăng nhập vào tài khoản đã có (xem phần 1.2).
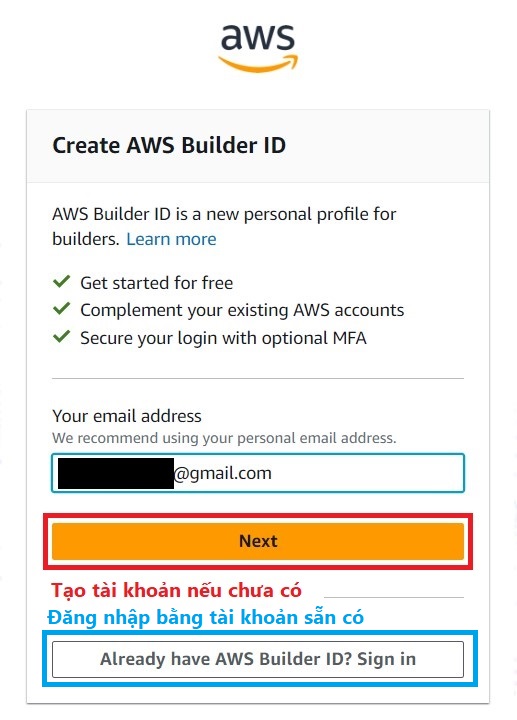
1.1. Đăng ký tài khoản mới
Tại khung tạo tài khoản, ngoài e-mail đã nhập ở bước trước, nhập tên người dùng và nhấn Next.
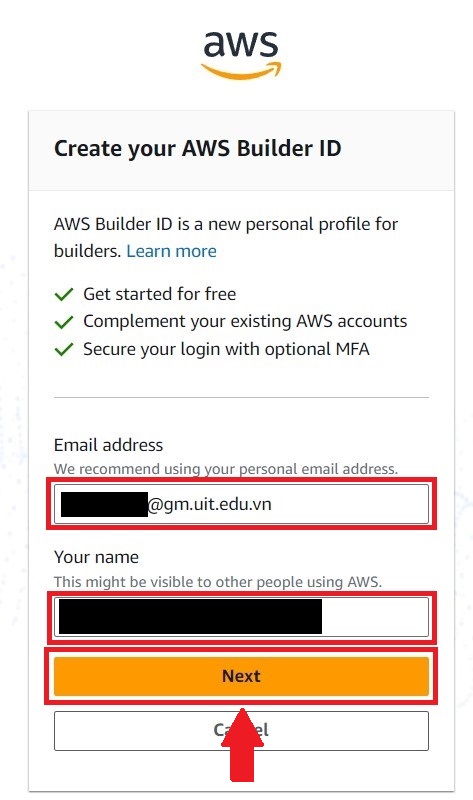
Một email với mã xác nhận (6 chữ số) được gửi đến e-mail đăng ký. Kiểm tra và nhập mã vào khung Verification code ở khung tiếp theo.
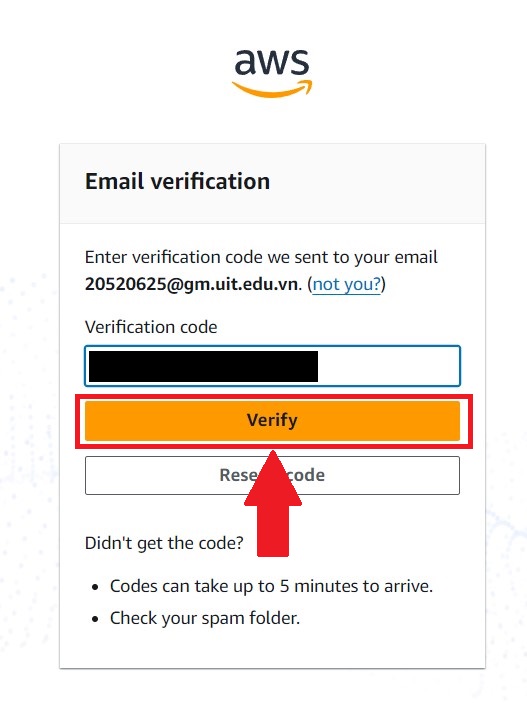
Nhấn vào Verify và hoàn tất việc tạo tài khoản.
1.2. Đăng nhập
Nếu đã có sẵn tài khoản AWS Builder, Bạn có thể làm các bước sau:
Tại khung Sign in with AWS Builder ID, nhấn Next nếu bạn không có thay đổi gì cho e-mail đã nhập:
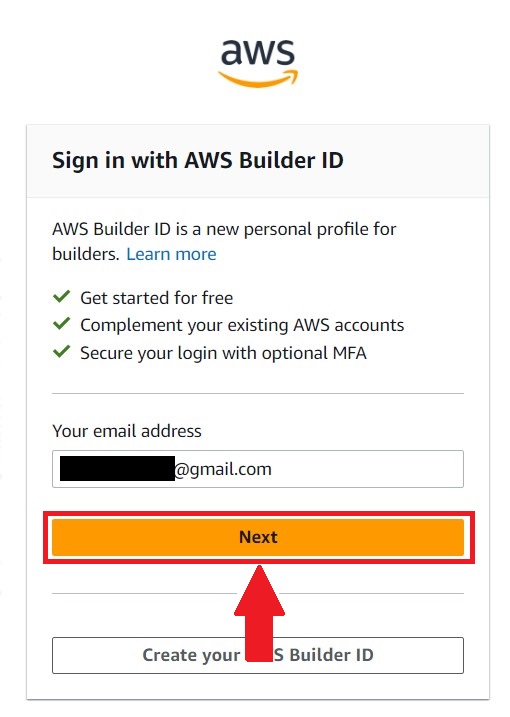
Ở khung tiếp theo, nhập mật khẩu của bạn.
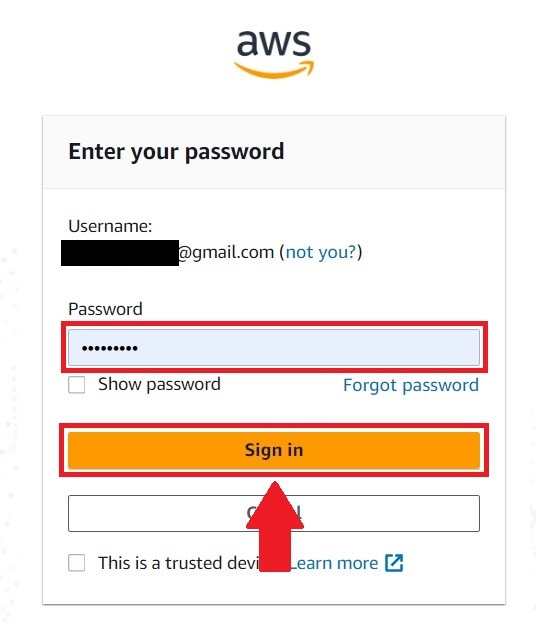
Nếu đăng nhập thành công, bạn sẽ được chuyển tới màn hình sau:
![[06-SignSuccess.jpg]](/Instruction-Notes-Public/AWS/Cert/IMG/06-SignSuccess.jpg)
Nhấn vào Go to your account để chuyển tới trang CertMetrics và đăng ký thi.
2. Đăng ký thi
Tại trang CertMetrics, chọn Exam Registration tại thanh điều hướng bên trái.
![[07-CertMetric.jpg]](/Instruction-Notes-Public/AWS/Cert/IMG/07-CertMetric.jpg)
Chọn một bài thi theo mong muốn của bạn và nhấn vào Authorize để được cho phép đăng ký.
![[08-CertMetric2.jpg]](/Instruction-Notes-Public/AWS/Cert/IMG/08-CertMetric2.jpg)
Bài thi được cấp quyền sẽ chuyển sang màu xanh lá và dòng chứ Authorize được thay bằng Schedule, nhấn vào Schedule.
![[09-Schedule.jpg]](/Instruction-Notes-Public/AWS/Cert/IMG/09-Schedule.jpg)
Tại màn hình tiếp theo, chọn hình thức thi mong muốn (trực tuyến (xem phần 2.1) và tại chỗ (xem phần 2.2))
![[10-ChooseType.jpg]](/Instruction-Notes-Public/AWS/Cert/IMG/10-ChooseType.jpg)
2.1. Trực tuyến
Hình thức thi này yêu cầu không gian riêng tư và yên tĩnh. Nhấn Next để tới phần tiếp theo.
![[11.1-Online.jpg]](/Instruction-Notes-Public/AWS/Cert/IMG/11.1-Online.jpg)
Chọn ngôn ngữ bạn mong muốn và nhấn Next
![[11.2-Language-Online.jpg]](/Instruction-Notes-Public/AWS/Cert/IMG/11.2-Language-Online.jpg)
Với hình thức thi trực tuyến, bạn cần đồng ý với một số chính sách dữ liệu. Đánh tích vào tất cả các ô, kéo xuống và chọn Next.
![[11.3-Policies-Online.jpg]](/Instruction-Notes-Public/AWS/Cert/IMG/11.3-Policies-Online.jpg)
Chọn ngôn ngữ của người đọc hướng dẫn.
![[11.4-ProcLanguage-Online.jpg]](/Instruction-Notes-Public/AWS/Cert/IMG/11.4-ProcLanguage-Online.jpg)
Xác nhận múi giờ, với No, change the time zone để thay đổi và Yes, that’s right để xác nhận và tiếp tục.
![[11.5-Timezone.jpg]](/Instruction-Notes-Public/AWS/Cert/IMG/11.5-Timezone.jpg)
Chọn ngày thi.
![[11.6-Date.jpg]](/Instruction-Notes-Public/AWS/Cert/IMG/11.6-Date.jpg)
Chọn khung giờ thi bằng cách nhấn vào Explore More Times. Nếu đã chọn giờ thích hợp, nhấn vào Book this appointment và thanh toán lệ phí thi (xem phần 3).
![[11.7-Time.jpg]](/Instruction-Notes-Public/AWS/Cert/IMG/11.7-Time.jpg)
2.2. Tại chỗ
Với phần thi tại chỗ, cần tìm hiểu kỹ các vật dụng được và không được mang vào phòng thi. Nhấn Next để tới bước chọn ngôn ngữ.
![[12.1-OnSite.jpg]](/Instruction-Notes-Public/AWS/Cert/IMG/12.1-OnSite.jpg)
Chọn ngôn ngữ bạn muốn đối với bài thi.
![[12.2-Language.jpg]](/Instruction-Notes-Public/AWS/Cert/IMG/12.2-Language.jpg)
Với hình thức thi tại chỗ, có ít chính sách hơn so với thi trực tuyến, kéo xuống cuối trang và nhấn Agree để tiếp tục.
![[12.3-Policies.jpg]](/Instruction-Notes-Public/AWS/Cert/IMG/12.3-Policies.jpg)
Chọn tối đa 3 địa điểm thi để so sánh và chọn giờ ở mục dưới.
![[12.4-Place.jpg]](/Instruction-Notes-Public/AWS/Cert/IMG/12.4-Place.jpg)
Chọn trung tâm và xem các ngày còn cho phép đăng ký. Bạn chỉ được chọn một ngày thi tại một trung tâm.
![[12.5-Date.jpg]](/Instruction-Notes-Public/AWS/Cert/IMG/12.5-Date.jpg)
Chọn khung giờ bạn mong muốn. Nếu đã chọn giờ thích hợp, nhấn vào Book this appointment và thanh toán lệ phí thi (xem phần 3).
![[12.6-Time.jpg]](/Instruction-Notes-Public/AWS/Cert/IMG/12.6-Time.jpg)
3. Thanh toán
Tại trang Cart, bạn có thể thêm hoặc bỏ bớt bài thi muốn đăng ký. Sau khi xem tổng chi phí, chọn Proceed to Checkout để xác nhận và chuyển sang các bước thanh toán tiếp theo.
![[11.8-Confirm.jpg]](/Instruction-Notes-Public/AWS/Cert/IMG/11.8-Confirm.jpg)
Tại khung Enter payment and billing, nhập mã giảm giá (nếu có) và nhấn Apply để áp dụng mã.
![[11.9-Voucher.jpg]](/Instruction-Notes-Public/AWS/Cert/IMG/11.9-Voucher.jpg)
Chọn phương thức thanh toán và nhập thông tin.
![[11.10-Payment.jpg]](/Instruction-Notes-Public/AWS/Cert/IMG/11.10-Payment.jpg)
4. Kiểm tra và xác nhận
Sau khi hoàn tất việc thanh toán, kiếm tra e-mail của bạn để xem hóa đơn do chính Pearson VUE gửi.
![[13-Bill.jpg]](/Instruction-Notes-Public/AWS/Cert/IMG/13-Bill.jpg)
Vậy là việc đăng ký đã hoàn tất. Chúc bạn thi tốt !